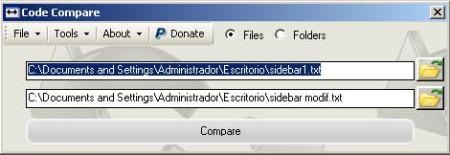गुगल क्रोम सर्टकटहरू
 तिनीहरू राम्ररी चिनिदैनन्, म पनि प्रयोग गर्नुभएन, तर तिनीहरूमध्ये धेरै सामान्य सामान्य दिनको लागि रोचक छ।
तिनीहरू राम्ररी चिनिदैनन्, म पनि प्रयोग गर्नुभएन, तर तिनीहरूमध्ये धेरै सामान्य सामान्य दिनको लागि रोचक छ।
माउसको पाङ्ग्रामा क्लिकहरू जस्तै आधा बेवकूफ, स्पष्ट वा दोहोर्याएर धेरै छन्, यदि तपाईले प्रयास गर्नुहुनेछ भने मोडिलो बनाउनुको कारण यो धेरै गाह्रो छ कि पङ्क्तिको कमजोरीको कारण।
सूची मेमोरी जस्तो छ वर्षा मानिस, बटन देखाउन रातोमा, तपाइँ सुरक्षित रूपमा पाँचलाई चाहिन्छ हामीलाई सबैभन्दा धेरै खोज्न सक्नुहुन्छ।
सञ्झ्याल र ट्याबहरूको लागि सर्टकट
|
Ctrl + N |
नयाँ सञ्झ्याल खोल्नुहोस् |
|
Ctrl + T |
नयाँ ट्याब खोल्नुहोस् |
|
Ctrl + Shift + N |
गुप्त मोडमा नयाँ विन्डो खोल्नुहोस् |
|
पल्सर Ctrl + O र फाइल चयन गर्नुहोस् |
Google Chrome विन्डोमा तपाईंको कम्प्युटरमा फाईल खोल्नुहोस् |
|
पल्सर Ctrl र लिंकमा क्लिक गर्नुहोस् वा माउस बीचको बटनसँग लिङ्कमा क्लिक गर्नुहोस् |
पृष्ठभूमिमा नयाँ ट्याबमा लिङ्क खोल्नुहोस् |
|
पल्सर Ctrl + Shift र लिंकमा क्लिक गर्नुहोस् वा क्लिक गर्नुहोस् शिफ्ट र माउस बीचको बटनमा लिङ्कमा क्लिक गर्नुहोस् |
नयाँ ट्याबमा लिङ्क खोल्नुहोस् र त्यो ट्याबमा स्विच गर्नुहोस् |
|
पल्सर शिफ्ट र लिङ्कमा क्लिक गर्नुहोस् |
लिंकलाई नयाँ विन्डोमा खोल्नुहोस् |
|
Ctrl + Shift + T |
बन्द गरिएको अन्तिम ट्याब पुन: खोल्नुहोस्; Google क्रोमलाई अन्तिम दस ट्याबहरू सम्झिन्छन्। |
|
ट्याबमा लिंक तान्नुहोस् |
लिङ्क खोल्नुहोस् ट्याबमा |
|
ट्याब पट्टी स्पेसमा लिंक तान्नुहोस् |
लिङ्क खोल्नुहोस् नयाँ ट्याबमा |
|
ट्याब पट्टिबाट ट्याब तान्नुहोस् |
ट्याबलाई नयाँ सन्झ्यालमा खोल्नुहोस् |
|
ट्याब पट्टीबाट ट्याब तान्नुहोस् र यसलाई विन्डो विन्डोमा घुसाउनुहोस् |
अवस्थित सञ्झ्यालमा ट्याब खोल्नुहोस् |
|
पल्सर Esc एक ट्याब खिच्दै गर्दा |
ट्याबलाई यसको मूल स्थितिमा फर्काउनुहोस् |
|
Ctrl + 1 माथि Ctrl + 8 |
ट्याब पट्टीमा निर्दिष्ट स्थिति नम्बरको साथ ट्याबमा जानुहोस् |
|
Ctrl + 9 |
अन्तिम ट्याबमा जानुहोस् |
|
Ctrl + ट्याब |
अर्को ट्याबमा जानुहोस् |
|
Ctrl + Shift + ट्याब |
अघिल्लो ट्याबमा जानुहोस् |
|
Alt + F4 |
हालको सन्झ्याल बन्द गर्नुहोस् |
|
Ctrl + W o Ctrl + F4 |
हालको ट्याब वा पप अप बन्द गर्नुहोस् |
|
बीचमा माउस बटनको साथ ट्याबमा क्लिक गर्नुहोस् |
तपाईँले क्लिक गर्नुभएका ट्याब बन्द गर्नुहोस् |
|
माउसको दायाँ बटनसँग क्लिक गर्नुहोस् वा अगाडि तीर वा ब्राउजर टुलपट्टीको पछाडि तीर थिच्नुहोस् |
तपाईंको ब्राउजिङ ईतिहास ट्याबमा देखाउनुहोस् |
|
पल्सर ब्याकस्पेस की कुञ्जी वा कुञ्जी थिच्नुहोस् alt र तीर बाँया साथसाथै |
ट्याबमा पहुँच गर्न ब्राउजिङ इतिहासको अघिल्लो पृष्ठमा जानुहोस् |
|
पल्सर Shift + Backspace वा कुञ्जी थिच्नुहोस् alt र तीर तीरसँग एकैसाथ |
ट्याबमा पहुँच गर्न ब्राउजिङ इतिहासको पछाडिको पृष्ठमा जानुहोस् |
|
पल्सर Ctrl र अगाडि तीरमा क्लिक गर्नुहोस्, पछाडि वा तीरमा वा पट्टी पट्टीमा तीर बटनमा क्लिक गर्नुहोस् वा माउस बीच बटनसँग कुनै बटनमा क्लिक गर्नुहोस्। |
पृष्ठभूमिको नयाँ ट्याबमा बटनको स्थान खोल्नुहोस् |
|
ट्याब बारमा स्पेसमा डबल-क्लिक गर्नुहोस् |
सन्झ्याल बढाउनुहोस् |
|
Alt + Home / strong> |
तपाईंको हालको विन्डोमा मुख्य पृष्ठ खोल्नुहोस् |
गुगल क्रोम सुविधाहरू प्रयोग गर्न सर्टकट
|
Ctrl + B |
बुकमार्क पट्टी देखाउनुहोस् वा लुकाउनुहोस् |
|
Ctrl + Shift + B |
पुस्तकचिनो प्रबन्धक खोल्नुहोस् |
|
Ctrl + H |
इतिहास पृष्ठ खोल्नुहोस् |
|
Ctrl + J |
L खोल्नुहोस् |
|
Shift + Esc |
कार्य प्रबन्धक खोल्नुहोस् |
|
Shift + Alt + T |
उपकरणपट्टीमा फोकस गर्नुहोस्। पट्टीको विभिन्न क्षेत्रहरूमार्फत सार्न र दाँया तिर तीरहरू प्रयोग गर्नुहोस्। |
|
Ctrl + Shift + J |
विकासकर्ता उपकरण खोल्नुहोस् |
|
Ctrl + Shift + मेटाउनुहोस् |
मेटाउने नेभिगेसन डेटा संवाद खोल्नुहोस् |
|
F1 |
एक नयाँ ट्याबमा मद्दत केन्द्र खोल्नुहोस् (हाम्रो मनपर्नेहरू) |
ठेगाना पट्टीमा सर्टकटहरू
ठेगाना पट्टीमा निम्न सर्टकटहरू प्रयोग गर्नुहोस्:
|
खोज शब्द लेख्नुहोस् र त्यसपछि थिच्नुहोस् परिचय |
तपाईको पूर्वनिर्धारित खोज इन्जिनको माध्यमबाट खोज प्रदर्शन गर्नुहोस् |
|
खोजी इञ्जिनको एक शब्द लेख्नुहोस्, कि थिच्नुहोस् ठाउँ र त्यसपछि थिच्नुहोस् ट्याब्लेटरेटर, खोज शब्द प्रविष्ट गर्नुहोस् र थिच्नुहोस् परिचय |
खोजीसँग सम्बन्धित खोज ईन्जिनियरिङ्को खोजी खोजी गर्नुहोस् |
|
खोजी इञ्जिनसँग सम्बन्धित एक URL प्रविष्ट गर्नुहोस्, थिच्नुहोस् ट्याब्लेटरेटर, खोज शब्द प्रविष्ट गर्नुहोस् र थिच्नुहोस् परिचय |
यूआरएलसँग सम्बद्ध खोजी इन्जिनको माध्यमबाट खोजी गर्नुहोस् |
|
"Www" बिच एक यूआरएलको अंश लेख्नुहोस्। र ".com" र त्यसपछि थिच्नुहोस् Ctrl + Enter |
Www थप्नुहोस्। र .com प्रविष्टिमा र परिणामकारी URL खोल्नुहोस् |
|
एक URL लेख्नुहोस् र त्यसपछि थिच्नुहोस् Alt + Enter |
URL लाई नयाँ ट्याबमा खोल्नुहोस् |
|
F6 o Ctrl + L o Alt + D |
यूआरएल चयन गर्नुहोस् |
|
Ctrl + K o Ctrl + E |
ठेगाना पट्टीमा प्रश्न चिन्ह ("?") घुसाउनुहोस्। पूर्वनिर्धारित ईन्जिनको साथ खोजी चलाउन प्रश्न चिन्हको पछि खोजी शब्द टाइप गर्नुहोस् |
|
ठेगाना पट्टीमा क्लिक गर्नुहोस् र त्यसपछि थिच्नुहोस् Ctrl र तीर बाँया साथसाथै |
ठेगाना पट्टीमा अघिल्लो कीवर्ड शब्दमा कर्सर सार्नुहोस् |
|
ठेगाना पट्टीमा क्लिक गर्नुहोस् र त्यसपछि थिच्नुहोस् Ctrl र तीर तीरसँग एकैसाथ |
ठेगाना पट्टीमा अर्को कुञ्जी शब्दमा कर्सर सार्नुहोस् |
|
ठेगाना पट्टीमा क्लिक गर्नुहोस् र त्यसपछि थिच्नुहोस् Ctrl + Backspace कुञ्जी |
ठेगाना पट्टीमा कर्सरको सामने स्थित कीवर्ड शब्द मेटाउनुहोस् |
|
तीर कुञ्जीका साथ ठेगाना पट्टीको ड्रप-डाउन मेनुमा प्रविष्टि प्रविष्टि गर्नुहोस् र त्यसपछि थिच्नुहोस् Shift + मेटाउनुहोस् |
सम्भव भएमा मेट्नुहोस्, नेभिगेसन इतिहास प्रविष्टि |
|
मध्य माउस बटनको साथ ठेगाना पट्टीको ड्रप-डाउन मेनुमा प्रविष्टिमा क्लिक गर्नुहोस् |
पृष्ठभूमिमा नयाँ ट्याबमा प्रविष्टि खोल्नुहोस् |
|
पल्सर पृष्ठ तल o PageUp जब ठेगाना पट्टीको ड्रप-डाउन मेनु दृश्यात्मक हुन्छ |
ड्रप-डाउन मेनुमा पहिलो वा अन्तिम प्रविष्टि चयन गर्नुहोस् |
|
Ctrl + P |
वर्तमान पृष्ठ छाप्नुहोस् |
|
Ctrl + S |
हालको पृष्ठ बचत गर्नुहोस् |
|
F5 o Ctrl + R |
हालको पृष्ठ पुन: लोड गर्नुहोस् |
|
Esc |
पृष्ठ लोड अवरोध |
|
Ctrl + फा |
खोज पट्टी खोल्नुहोस् |
|
Ctrl + G o F3 |
खोजी पट्टीमा प्रविष्ट गरिएको क्वेरीको अर्को परिणाम फेला पार्नुहोस् |
|
Ctrl + Shift + G, o Shift + Enter |
खोजी पट्टीमा प्रविष्ट गरिएको क्वेरीको अघिल्लो परिणाम खोज्नुहोस् |
|
बीचमा माउस बटन (वा माउस व्हील) मा क्लिक गर्नुहोस्। |
स्वचालित स्क्रॉल सक्रिय गर्नुहोस्। तपाईँले माउस सार्ने क्रममा, पृष्ठ स्वचालित रूपमा माउसको दिशामा स्क्रॉल गर्दछ। |
|
Ctrl + F5 |
हालको पृष्ठ पुन: लोड गर्नुहोस्, क्यास सामग्रीलाई बेवास्ता गर्दै |
|
पल्सर alt र लिङ्कमा क्लिक गर्नुहोस् |
लिङ्कको सामग्री डाउनलोड गर्नुहोस् |
|
Ctrl + U |
पृष्ठ कार्यको स्रोत कोड खोल्नुहोस् |
|
बुकमार्क पट्टीमा लिंक तान्नुहोस् |
बुकमार्कमा लिङ्क थप्नुहोस् |
|
Ctrl + D |
बुकमार्कमा हालको वेब पृष्ठ थप्नुहोस् |
|
F11 |
पृष्ठलाई पूर्ण पर्दा मोडमा खोल्नुहोस् थिच्नुहोस् F11 फेरि पूर्ण स्क्रिन मोडबाट बाहिर निस्कन |
|
Ctrl y + वा थिच्नुहोस् Ctrl र माउस व्हील माथि सार्नुहोस् |
पृष्ठको सबै सामग्री विस्तार गर्नुहोस् |
|
Ctrl र - वा थिच्नुहोस् Ctrl र माउस व्हील तल सार्नुहोस् |
पेजको सबै सामग्री घटाउनुहोस् |
|
Ctrl + 0 |
सबै पृष्ठ सामग्रीको सामान्य आकार पुनर्स्थापित गर्नुहोस् |
|
स्पेसबार |
वेब पृष्ठको माध्यमबाट स्क्रोल गर्नुहोस् |
|
मुख्य पृष्ठ |
पृष्ठको शीर्षमा जानुहोस् |
|
फिन |
पृष्ठको तल जानुहोस् |
|
पल्सर शिफ्ट र माउस व्हीललाई स्क्रोल गर्नुहोस् |
पृष्ठमा तेर्सो रूपमा स्क्रोल गर्नुहोस् |