AutoCAD 2013 को साथ अनुमानित दृश्य र सेक्शन कट
AutoCAD को भर्खरैका संस्करणहरूमा सबैभन्दा महत्त्वपूर्ण परिवर्तनहरू 3D मोडेलहरूसँग काम गरिरहेको छ। AutoCAD 3D कोटिको साथ फोरमहरूमा, यो अनुरोध गरिएको थियो कि केहि आविष्कारक सुविधाहरू आधारभूत संस्करणमा ल्याइयोस् र सम्भवतः यो 2010 संस्करणहरू देखि AutoDesk लागू गरिएका परिवर्तनहरूको कारणले हो, यद्यपि प्रगति केही तरिकाहरूमा यो सुसंगत छ।
जे होस्, यो अन्य प्रतिस्पर्धी कार्यक्रमहरूको लागि आधारभूत हो, हामी मध्ये जसले यो मोडेलमा AutoCAD सँग गर्यौं, यसले महत्त्वपूर्ण अग्रिम प्रतिनिधित्व गर्दछ, यदि हामीले यसलाई कागजमा सिक्यौं भने।
शिक्षक एस्टेट लोपेजको एउटा काममा AutoCAD 2013 प्रयोग गरी निम्न उदाहरण हेरौं।
1. 3D फिगरबाट 2D वस्तु बनाउनुहोस्।
हामीसँग यो रेखाचित्र मोडेलबाट २ आयामहरूमा बनाइएको छ। यसलाई आइसोमेट्रिक मोडमा हेर्नको लागि हामी भ्यूक्यूबमा जान्छौं र आइसोमेट्रिक दक्षिण-पूर्व दृश्य छनौट गर्छौं।
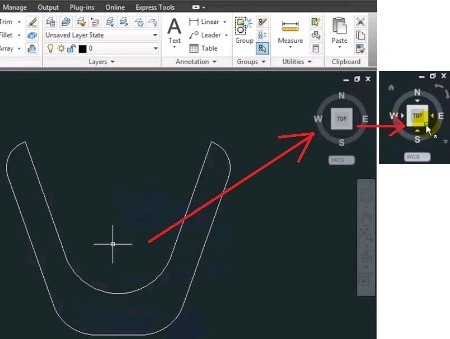
त्यसपछि 3D वस्तु सिर्जना गर्न हामी PRESSPULL आदेश प्रयोग गर्छौं

यो चाखलाग्दो छ कि यो कमाण्डले वस्तुसँग काम गर्छ, जस्तै कि हामीले यसलाई पोलिलाइनमा वा बाउन्ड गरिएको क्षेत्रबाट पनि रूपान्तरण गरेका छौं। यो अन्तिम विकल्पको साथ तपाईले क्षेत्र भित्र क्लिक गर्नुहोस् र त्यसपछि हामीलाई एक्स्ट्रुजन आयाम प्रविष्ट गर्न सोध्नुहोस्। हामी यसलाई कुनै विशेष आयाम संकेत नगरिकन तर माउसको चाललाई गतिशील रूपमा पनि गर्न सक्छौं।

2. 3D मोडेलको दृश्यहरू सिर्जना गर्नुहोस्
यो गर्नको लागि, हामी लेआउट ट्याब चयन गर्छौं, र त्यसपछि हामी संकेत गर्छौं कि वस्तु (वस्तुहरू) बाट नयाँ प्रस्तुतीकरण सिर्जना गरिनेछ यद्यपि तपाईले कार्यस्थान (पूरा मोडेल) पनि छनौट गर्न सक्नुहुन्छ। स्क्रिनमा फ्लोटिंग कमाण्ड लाइनको पारदर्शितालाई ध्यान दिनुहोस्, जसरी AutoCAD 2012 र 2013 मा लागू गरिएको छ। स्क्रिन मुनि हेर्ने बानी भएकाहरूका लागि यो पक्कै कष्टप्रद छ तर नयाँ पुस्ताहरू यसलाई बानी पर्नेछ; यस बीचमा, यो अझै सम्भव छ AutoCAD 2013 लाई AutoCAD 2008 को रूपमा हेर्नुहोस् यद्यपि ढिलो वा पछि यो अब सम्भव हुनेछैन।

एकचोटि वस्तु चयन भएपछि, यसले हामीलाई लेआउटको नाम सोध्छ यदि यो नयाँ हो, वा यसलाई प्रयोगमा ल्याउनको लागि अवस्थित छ (वर्तमान बनाउनुहोस्)।
लेआउट छनौट गरिसकेपछि, यसले हामीलाई वस्तु भित्र म्यानुअल रूपमा राख्न सोध्छ। ध्यान दिनुहोस् कि शीर्ष रिबनले लागू हुने आदेशहरू प्रतिबिम्बित गर्दछ, जस्तै मोडेल स्पेस चयन, अभिमुखीकरण, वस्तु रेखाहरूको दृश्यता र स्केल। यस अवस्थामा हामी यसलाई केन्द्रमा योजना दृश्य (शीर्ष) मा राख्छौं।
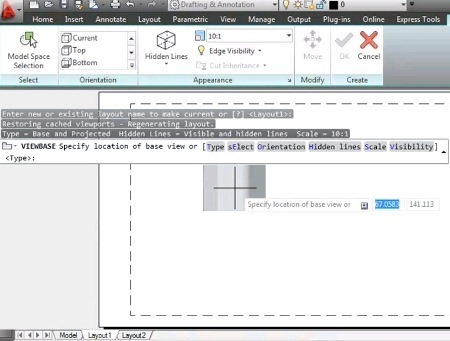
त्यसपछि अन्य दृश्यहरू राख्नको लागि हामी अभिमुखीकरण विकल्प छनोट गर्छौं, र हामी तिनीहरूलाई चित्रमा देखिए अनुसार राख्छौं।

3. 3D वस्तुको खण्डमा खण्डहरूको विवरण सिर्जना गर्नुहोस्
अनुमानित दृश्यहरू AutoCAD 2012 को साथ आएका थिए तर काट्ने र खण्ड विवरण पहिले नै यसको अंश थियो। AutoCAD 2013 मा नयाँ के हो?। दृश्य सिर्जना गर्नुहोस् विकल्पहरूबाट यो एक पूर्ण कट (पूर्ण) छनोट गर्न सम्भव छ जुन ठाडो वा तेर्सो हुन सक्छ, एक झुकाव रेखाको माध्यमबाट पङ्क्तिबद्ध वा ब्रेकहरू बनाउने रेखासँगै समानान्तर काटिएको छ।
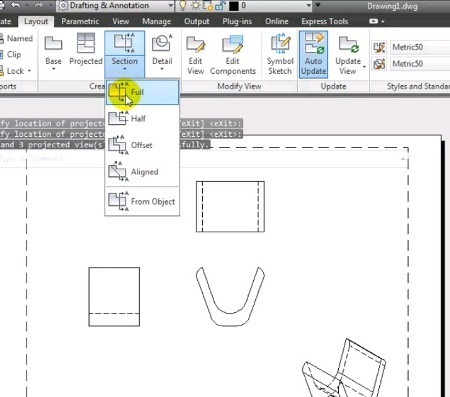
वस्तु चयन गरिसकेपछि र काट्ने लाइनलाई संकेत गरेपछि, यसलाई कहाँ राख्ने भन्ने पत्ता लगाउन बाँकी छ।
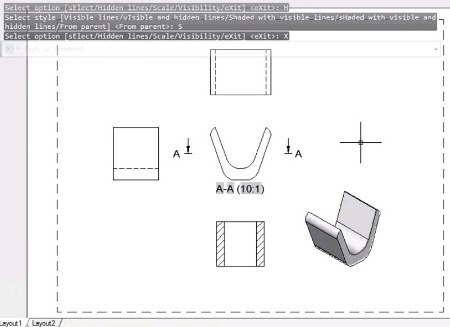
दृश्यता विकल्पको साथ तपाईले संकेत गर्न सक्नुहुन्छ कि हामी वस्तु छाया, लुकेका रेखाहरू वा जाल देखिने छ।





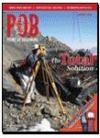
यो विचार सबै भन्दा राम्रो छ, नराम्रो कुरा यो हो कि मैले संस्करण परिवर्तन गर्न समय लिएको छु, र अब म _viewbase कब्जा गर्ने प्रयास गर्छु र यसले मलाई निम्न सन्देश दिन्छ "आविष्कारक सर्भर लोड गर्न असफल भयो" त्यसैले यसले मेरो लागि काम गर्दैन। , यदि कसैलाई थाहा छ यो समस्या कसरी समाधान गर्ने
नमस्ते
जानकारी को लागी धन्यवाद। यो धेरै उपयोगी भएको छ
तैपनि मलाई समस्या छ। मलाई हेर्नको लागि धेरै दृश्यहरूको आयाम चाहिन्छ तर तिनीहरू देखा पर्दैनन् (तपाईले व्याख्या गरेको विधिको साथ होइन)
यदि तपाईंले मलाई त्यसको साथ हात दिनुभयो भने म यसको साँच्चै कदर गर्नेछु।
gracias
मलाई लाग्छ यो autocad धेरै राम्रो छ